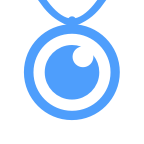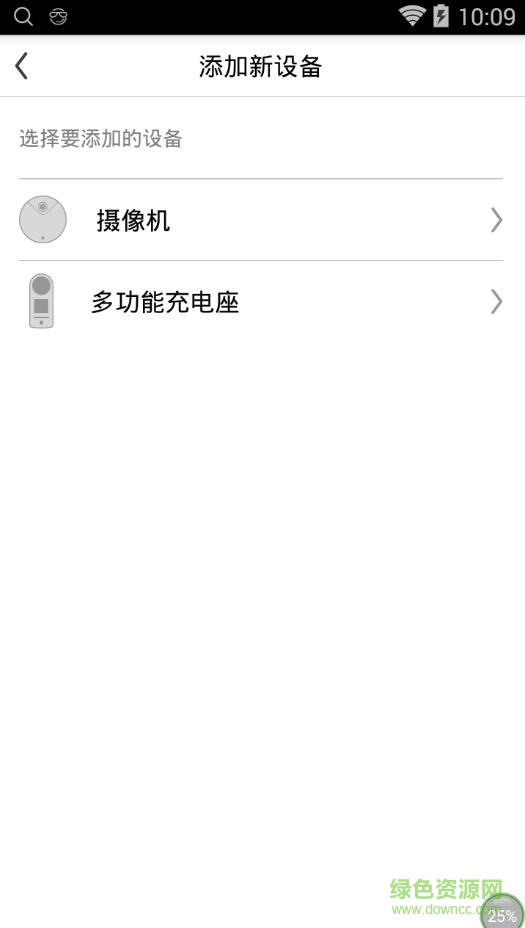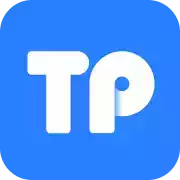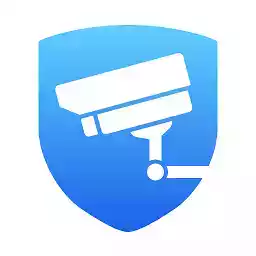tplink摄像手机版(摄像机遥控器)
tplink摄像手机版(摄像机遥控器)是一款官方推出的常用工具应用,给你带来非常不错的乐趣体验,给你提供更多的精彩,上手非常的轻松简单,简单轻松地找到自己想要的喜爱内容,给你提供不错的搜索操作玩法,快来下载进行安装使用吧!
tplink摄像app是一款功能强大的摄像集遥控器工具。可以适用于穿戴相机Quarter Kit V1.0的手机APP。用户可以使用这款软件远程控制智能摄像机设备,具体的操作使用教程本站小编已经为大家呈现,欢迎下载使用。
tplink摄像APP操作教程:
1、下载APP
请扫描下方二维码,下载并安装TP-LINK摄像APP:

2、添加摄像机
首次使用APP时,需要添加摄像机。打开TP-LINK摄像APP,点击“添加新设备”,再选择“摄像机”,如下图:
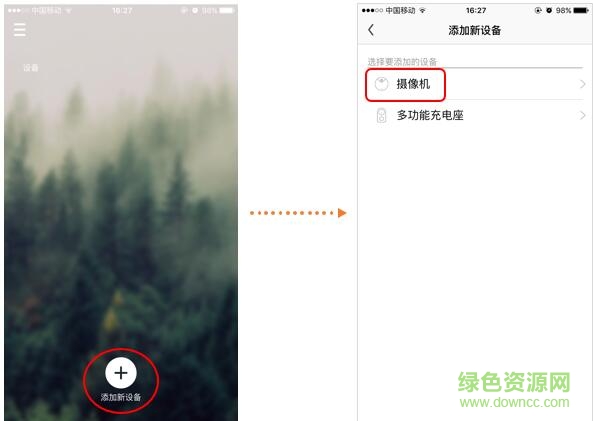
此时,界面提示开启摄像机,确认充电座左侧的Camera Power指示灯为绿色常亮后,点击“我已开启摄像机”,如下图:
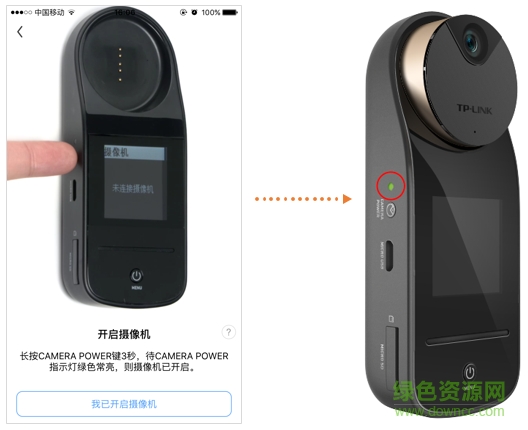
注意:充电座不需要开机,摄像机如果电量充足则不必嵌入充电座中。
手机APP通过Wi-Fi来控制摄像机,根据界面提示将手机连接上摄像机的Wi-Fi信号(默认为TP-LINK_CAM_XXXX),如下图:
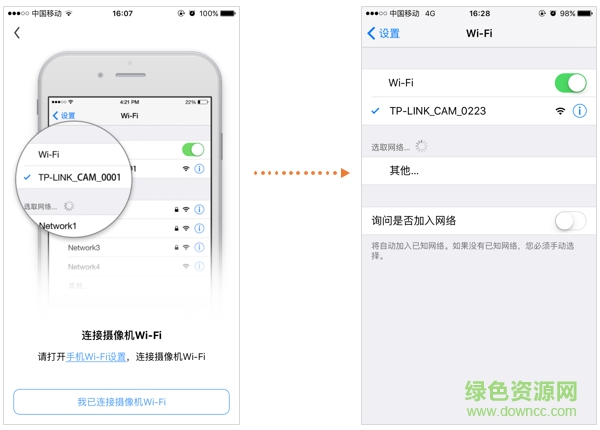
注意:iPhone手机连上摄像机的Wi-Fi后,仍然可以使用手机流量上网。安卓手机由于自身限制,无法实现Wi-Fi和手机流量同时使用。
返回APP界面,点击“我已连接摄像机Wi-Fi”,根据界面提示修改摄像机的无线参数,点击“确定”,如下图:

注意:摄像机的无线信号仅用于与手机APP连接,不能上网,此处设置的无线信号请区别于无线路由器的无线信号。
由于修改了摄像机的无线参数,此时界面提示重新连接修改后的无线信号。将手机重新连上修改后的无线信号,如下图:
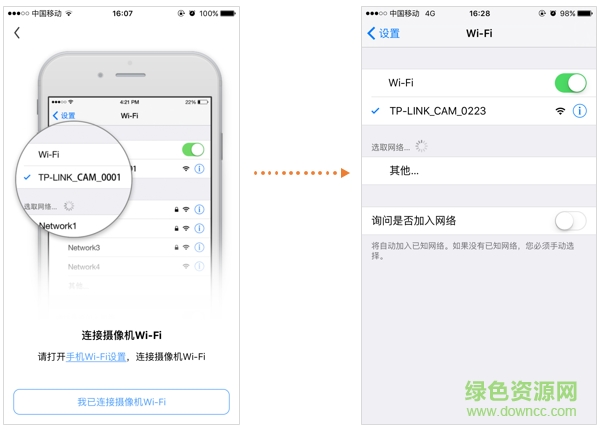
3、APP控制摄像机拍摄
返回APP界面,点击“我已连接设备Wi-Fi”,进入拍摄界面,在界面中可以查看摄像机的电量,也可以预览拍摄画面。选择“拍照”或“摄像”模式,再点击界面下方的快门即可进行拍摄,如下图:
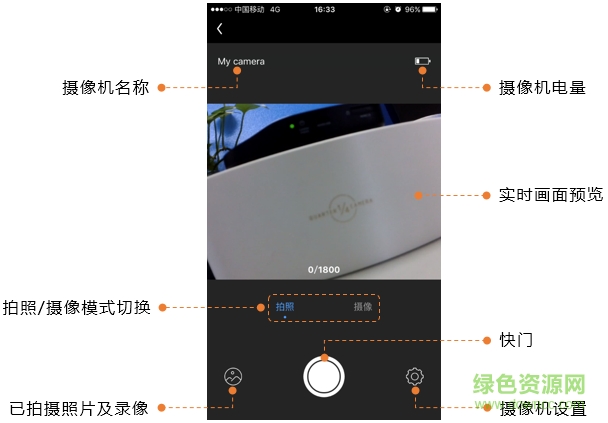
拍照或录像后,可以点击界面左下角的图标,查看拍摄效果。也可以点击界面右下角的图标,设置摄像机的拍摄参数,如调节分辨率、添加时间戳等。
再次使用手机APP控制摄像机时,只需将摄像机开机,将手机连接上摄像机的Wi-Fi,打开APP后选择这个摄像机即可进行拍摄,如下图:
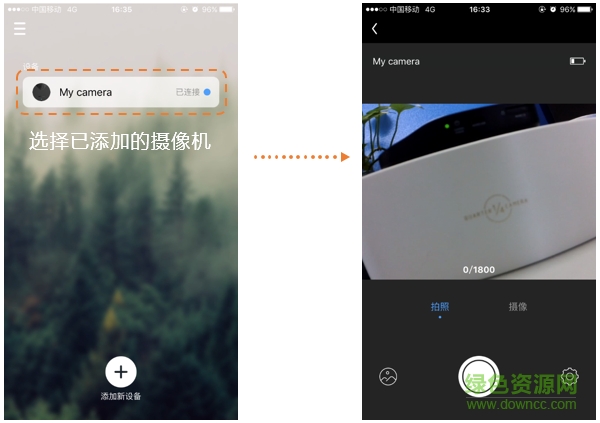
常见问题解答
1、摄像机拍摄的照片和录像存储在哪里?
摄像机拍摄的照片及录像均存储在摄像机自带的存储空间(8G内置内存)中。如果有需要,可以将摄像机中存储的照片和录像备份到SD卡或手机中。(查看摄像机拍摄照片/录像的备份方法)
2、为什么录制的视频看起来画质很差?
在手机APP中预览时使用的是低画质,可以将高画质视频下载到手机中进行观看。
3、手机APP控制摄像机录像时能否查看实时画面?
不能。摄像机录像时,为防止机身过热,关闭实时画面传输。
4、摄像机录像时可以录制声音吗?
可以。摄像机正面有一个麦克风小孔,可以在录像时录制音频。
5、摄像机可以拍摄多长时间?
摄像机电量充足时可以持续录像30分钟左右。建议随身携带充电座,方便及时给摄像机充电。充电座满电情况下可以为摄像机充满电3次。
6、充电座关机时可以控制摄像机吗?
可以。充电座在关机的情况下,只要有电就可以控制摄像机开关机,当摄像机处于开机状态时,充电座和手机APP均可以控制摄像机进行拍摄,期间充电座不需要开机